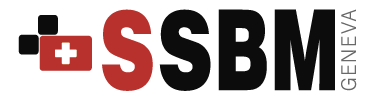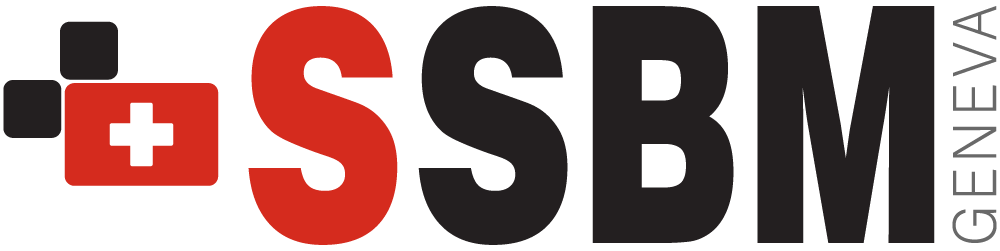Mastering Excel Formulas
Excel remains one of the most powerful tools for data analysis, reporting, and automation, widely used across industries. Whether you’re managing finances, analyzing sales, or automating repetitive tasks, knowing Excel formulas is a game-changer. This guide covers everything you need to know about Excel formulas, including basic concepts, must-know functions, and tips to boost your productivity in 2025.
What Are Excel Formulas?
Excel formulas are expressions used to perform calculations, manipulate data, and automate processes within Excel worksheets. By combining cell references, functions, and operators, formulas can handle anything from simple arithmetic to complex data analysis.
Key Features of Excel Formulas
| Feature | Explanation |
|---|---|
| Dynamic Calculations | Automatically update results when cell values change. |
| Reusability | Apply formulas across multiple cells for consistency. |
| Versatility | Solve diverse problems, from simple math to advanced logic. |
Basic Excel Formula Syntax
A formula in Excel always starts with an equals sign (=). Here’s the general structure:
scss
Copy code
=FunctionName(Arguments)
=indicates the start of the formula.- FunctionName is the specific operation (e.g.,
SUM,AVERAGE). - Arguments are the inputs for the function, separated by commas.
Top 10 Excel Formulas You Must Know
| Formula | Syntax | Description |
|---|---|---|
| SUM | =SUM(A1:A10) | Adds all numbers in a range. |
| AVERAGE | =AVERAGE(A1:A10) | Calculates the mean of a range of numbers. |
| IF | =IF(A1>10,"Yes","No") | Logical test with true/false outcomes. |
| VLOOKUP | =VLOOKUP(lookup_value,table_array,col_index,range_lookup) | Searches for a value in a table. |
| HLOOKUP | =HLOOKUP(lookup_value,table_array,row_index,range_lookup) | Horizontal lookup in a table. |
| INDEX | =INDEX(array,row_num,column_num) | Returns the value of a cell in a specified range. |
| MATCH | =MATCH(lookup_value,lookup_array,match_type) | Returns the position of a value in a range. |
| CONCATENATE (or CONCAT) | =CONCAT(A1,B1) | Combines multiple text strings into one. |
| LEN | =LEN(A1) | Counts the number of characters in a text string. |
| TRIM | =TRIM(A1) | Removes extra spaces from text. |
Advanced Excel Formulas
- ARRAYFORMULA (Dynamic Ranges):
- Syntax:
=SUM(A1:A10*B1:B10) - Performs calculations across ranges without manual iteration.
- Syntax:
- XLOOKUP (Next-Gen Lookup):
- Syntax:
=XLOOKUP(lookup_value,lookup_array,return_array,[if_not_found]) - Combines the functionality of
VLOOKUPandHLOOKUPwith more flexibility.
- Syntax:
- TEXT Functions:
- Syntax:
=TEXT(A1,"MM/DD/YYYY") - Converts numeric data into readable formats.
- Syntax:
- POWER QUERY Formulas:
- Automate data cleaning and transformation.
- Dynamic Arrays:
- Introduced with Excel 365, these allow multiple results from a single formula, like
=SORT(A1:A10).
- Introduced with Excel 365, these allow multiple results from a single formula, like
Excel Formula Tips and Tricks
- Use Named Ranges: Replace cell references with names to make formulas easier to understand.
- Example:
=SUM(Sales)instead of=SUM(A1:A100).
- Example:
- Absolute vs. Relative References:
- Use
$for absolute references (e.g.,$A$1) to lock cells when copying formulas.
- Use
- Audit with Formula Tracing: Use the “Trace Precedents” and “Trace Dependents” features to debug complex formulas.
- Keyboard Shortcuts for Efficiency:
- Insert Formula:
Alt + = - Cycle Through References:
F4
- Insert Formula:
- Combine Functions: Nest formulas for advanced functionality.
- Example:
=IF(A1>10,SUM(B1:B10),AVERAGE(B1:B10))
- Example:
Common Excel Formula Errors and Fixes
| Error | Cause | Solution |
|---|---|---|
#DIV/0! | Division by zero or empty cell. | Check divisor for non-zero values. |
#NAME? | Typo in function name or invalid reference. | Correct the function name or reference. |
#VALUE! | Incorrect data type used in formula. | Verify inputs (e.g., text instead of numbers). |
#REF! | Reference to a deleted cell or range. | Update the formula to point to valid cells. |
#N/A | Lookup value not found in the data range. | Ensure the lookup value exists. |
How to Learn and Practice Excel Formulas in 2025
- Use Built-in Tutorials: Excel offers a “Help” section with detailed guides for every function.
- Online Learning Platforms: Websites like Coursera, LinkedIn Learning, and Simplilearn provide courses tailored for beginners to advanced users.
- Practice Projects: Work on real-life datasets, such as budgeting templates or sales trackers.
- Excel Add-ins: Leverage tools like Power BI for advanced data analysis.
Comparison Table: Basic vs. Advanced Excel Functions
| Feature | Basic Formulas | Advanced Formulas |
|---|---|---|
| Complexity | Simple arithmetic or logic. | Combines multiple functions. |
| Applications | Daily calculations and summaries. | Automation, modeling, and data analysis. |
| Examples | SUM, IF, AVERAGE | XLOOKUP, ARRAY, POWER QUERY |
Why Excel Skills Are Essential in 2025
- Data-Driven Decision Making: From startups to enterprises, data remains a key driver of success.
- Cross-Industry Application: Excel is used in finance, marketing, engineering, and even healthcare.
- Automation Capabilities: Mastery of Excel formulas can save hours of manual work.
Conclusion
Excel formulas empower users to harness the full potential of their data. Whether you’re a beginner or a seasoned analyst, mastering these tools is a valuable investment in your career. With continuous updates like dynamic arrays and XLOOKUP, Excel remains as relevant in 2025 as ever. Start exploring and experimenting with formulas today!